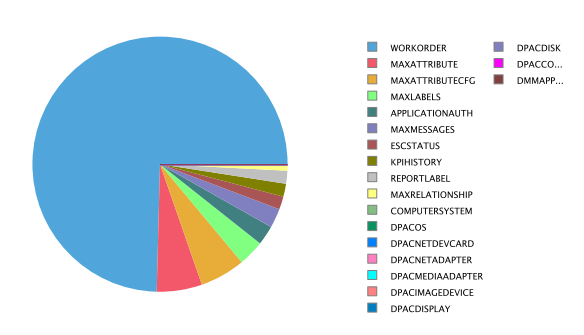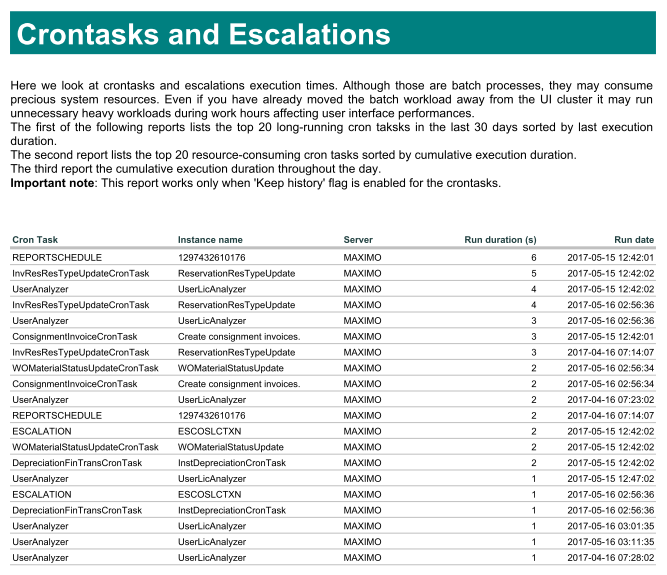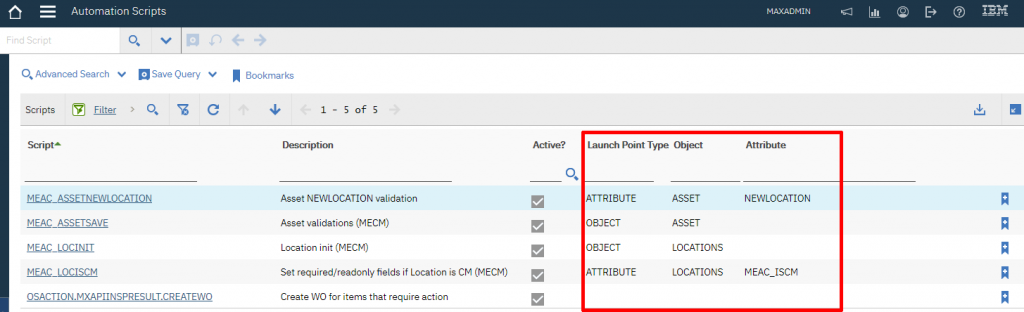This document shows the correct directories to delete to clear the WebSphere 7.0, 8.0, 8.5.5 and 9.0 Maximo application server cache.
Symptom
New changes, such as Fix Pack, Interim Fix Pack, LAFIX/hot fix or XML changes do not take effect after deploying a new maximo.ear file.
Resolving The Problem
Follow the steps below to clear the WebSphere application server cache when deploying the maximo.ear.
Add this procedure of clearing WebSphere cache every time you rebuild and redeploy the ear files.
Note: If you are not going to redeploy the MAXIMO.ear, skip steps 3 and 5 through 7.
Unix (where the WebSphere location is /opt/IBM/WebSphere/AppServer/profiles/ctgAppSrv01, the application server profile is called ctgAppSrv01, the node is called ctgNode01, and the Maximo server is called MXServer). *.* means contents of the named directory:
Unix (locations as above):
You do not need to delete MXIEHS.ear directory.
6. Deploy the Maximo enterprise application. If using LDAP server authentication, make sure that the security permissions are set as previously for the MAXIMO Enterprise Application.
7. Synchronize nodes. System Administration > Nodes, check the node to synchronize, then click the Synchronize button.
[Use Full resynchronize if you have made manual file edits on the node. Deploying a Maximo ear does not make manual file edits on the node, so it should not be necessary to use this function. Full synchronize can take a much longer to complete. If Synchronize fails immediately, manual synchronization will be necessary.]
8. Restart MXServer.
Note: In WebSphere 8.0 and 8.5.5 on Windows, the default installation directories may be in C:\Program Files (x86)\IBM rather than C:\Program Files\IBM.
See also the WebSphere Java SDK technote on how to clear the WebSphere class caches . Clearing the WAS class and OSGi caches may resolve class mismatch problems.
Add this procedure of clearing WebSphere cache every time you rebuild and redeploy the ear files.
Note: If you are not going to redeploy the MAXIMO.ear, skip steps 3 and 5 through 7.
1. Log into the WebSphere Integrated Solutions Console.
2. Shut down the Maximo application server (default name MXServer).
3. Under Applications > Application Types > WebSphere enterprise applications, select and uninstall the Maximo enterprise application (maximo.ear) completely.
4. Delete cached files from temp and wstemp and, optionally, logs directories:
Windows (where the WebSphere location is C:\Program Files\IBM\WebSphere\AppServer, the application server profile is called ctgAppSrv01, the node is called ctgNode01, and the Maximo server is called MXServer). *.* means contents of the named directory:
2. Shut down the Maximo application server (default name MXServer).
3. Under Applications > Application Types > WebSphere enterprise applications, select and uninstall the Maximo enterprise application (maximo.ear) completely.
4. Delete cached files from temp and wstemp and, optionally, logs directories:
Windows (where the WebSphere location is C:\Program Files\IBM\WebSphere\AppServer, the application server profile is called ctgAppSrv01, the node is called ctgNode01, and the Maximo server is called MXServer). *.* means contents of the named directory:
- C:\Program Files\IBM\WebSphere\AppServer\profiles\ctgAppSrv01\temp\ctgNode01\MXServer\*.*
C:\Program Files\IBM\WebSphere\AppServer\profiles\ctgAppSrv01\wstemp\*.*
(optional) C:\Program Files\IBM\WebSphere\AppServer\profiles\ctgAppSrv01\logs\MXServer\*.*
Unix (where the WebSphere location is /opt/IBM/WebSphere/AppServer/profiles/ctgAppSrv01, the application server profile is called ctgAppSrv01, the node is called ctgNode01, and the Maximo server is called MXServer). *.* means contents of the named directory:
- /opt/IBM/WebSphere/AppServer/profiles/ctgAppSrv01/temp/ctgNode01/MXServer/*.*
/opt/IBM/WebSphere/AppServer/profiles/ctgAppSrv01/wstemp/*.*
(optional) /opt/IBM/WebSphere/AppServer/profiles/ctgAppSrv01/logs/MXServer/*.*
5. Delete MAXIMO.ear from /installedApps, both the contents of the directory and the directory itself:
Windows (locations as above):
Windows (locations as above):
- C:\Program Files\IBM\WebSphere\AppServer\profiles\ctgAppSrv01\installedApps\ctgCell01\MAXIMO.ear
Unix (locations as above):
- /opt/IBM/WebSphere/AppServer/profiles/ctgAppSrv01/installedApps/ctgCell01/MAXIMO.ear
You do not need to delete MXIEHS.ear directory.
6. Deploy the Maximo enterprise application. If using LDAP server authentication, make sure that the security permissions are set as previously for the MAXIMO Enterprise Application.
7. Synchronize nodes. System Administration > Nodes, check the node to synchronize, then click the Synchronize button.
[Use Full resynchronize if you have made manual file edits on the node. Deploying a Maximo ear does not make manual file edits on the node, so it should not be necessary to use this function. Full synchronize can take a much longer to complete. If Synchronize fails immediately, manual synchronization will be necessary.]
8. Restart MXServer.
Note: In WebSphere 8.0 and 8.5.5 on Windows, the default installation directories may be in C:\Program Files (x86)\IBM rather than C:\Program Files\IBM.
See also the WebSphere Java SDK technote on how to clear the WebSphere class caches . Clearing the WAS class and OSGi caches may resolve class mismatch problems.