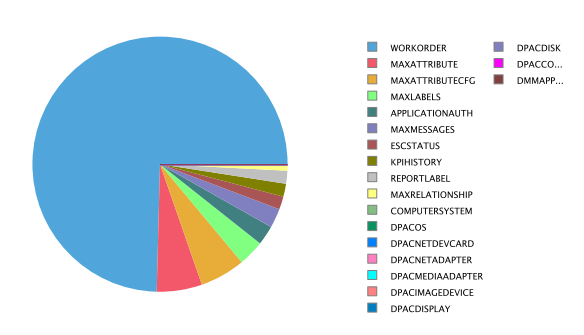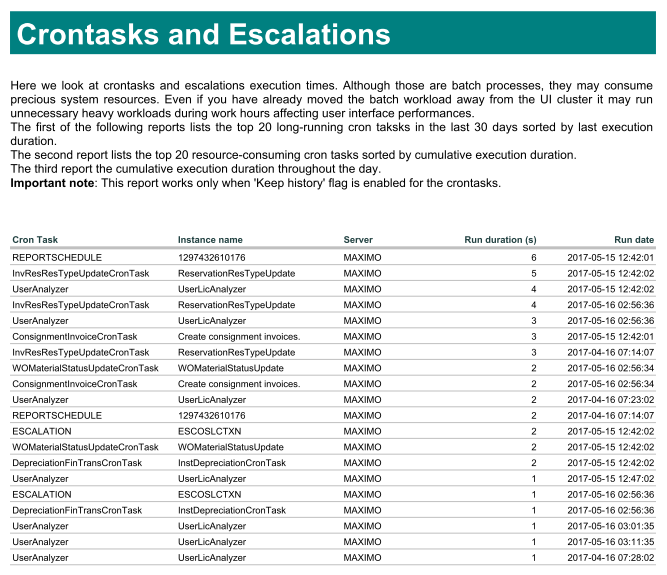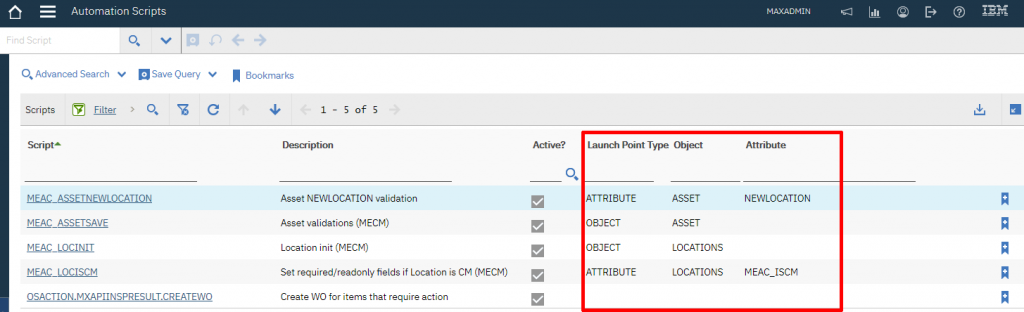Maximo Anywhere and LDAP
Body
I took a bit of a hiatus from blogging during the month of February being out for a large portion of it at the IBM Interconnect Conference. But I'm back in the full swing of things now and want to share a bit of knowledge on Authenticating to your LDAP secured Maximo environment. This may be common knowledge to some as it is documented by other means. However for those who haven't ventured into configuring Maximo Anywhere to authenticate with LDAP, you need not worry as there isn't much to it!
To get started we have one prerequisite and that's that your current Maximo environment is configured to authenticate users via LDAP. If you need more information on this please see my previous blog Maximo and LDAP - Configuration from Start to Finish. Now that Maximo is configured for LDAP, what else needs to be done to configure Maximo Anywhere to authenticate with LDAP? Unlike the LDAP blog above this will be short and sweet as we only have two modifications to make to achieve this functionality.
Configuring Maximo Anywhere to authenticate with LDAP
1. The first change to make is to your \ibm\smp\maximo\applications\maximo\maximouiweb\webmodule\web-inf\web.xml file. We want to search for security-constraint and along with the UI pages ensure the OSLC section of the constraint is not commented.
Once the comments are removed (if not already removed during your original LDAP implementation) rebuild and redeploy the maximo.ear file
2. The second step to take, is to modify the \ibm\AnywhereWorkManager\server\conf\worklight.properties file. Search the file for si.auth.type and change this to match the authentication method used by Maximo (defined in the web.xml). So if your using normal Maximo authentication your property should remain 'maximo', if using form based ldap authentication change this to 'form' and if using basic authentication (network prompt), then set this to 'basic'. In our test we are using form authentication for LDAP on the base Maximo side, so we set this property to 'form'.
Once done, save the file, then finish up by running the build all command and then redeploy your worklight.war using the config tool.
Now that everything is redeployed and started up, you should now be able to authenticate to your Maximo environment via the Maximo Anywhere application using your LDAP credentials.
That's all for now. As always, any questions, comments or concerns please post below.