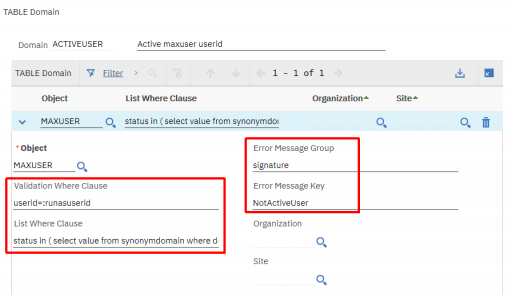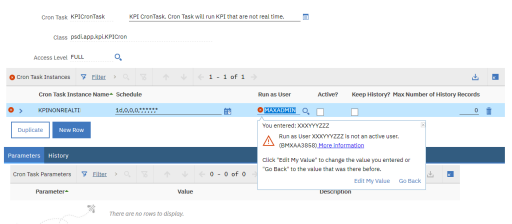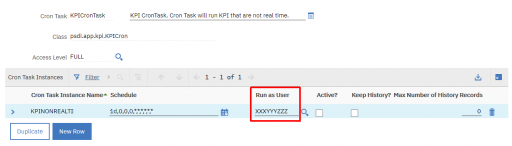So here is a quick guide to setup the JMS queues and buses for use with the Integration Framework. These steps are for a single instance of Maximo, if you have a
second instance of Maximo running for your test environment, then you can follow these same steps, but you just need to change the names accordingly. If you are creating this for a second instance, then you will need to change a few
configuration files and rebuild EARS to point to the new set of JMS resources.
Creating the JMS buses:
1. Navigate in the left pane to Service Integration/buses
2. Click the “new” button to create a new bus
3. In the name field, enter “intjmsbus”
4. Deselect the “Bus Security” checkbox and click “next”
5. Click “finish” and save the changes
6. Navigate to the bus you just created and select it
7. Change the “high message threshold” to 500,000 messages
8. Click “apply” and save the changes
Adding members to the buses:
1. Navigate in the left pane to Service Integration/buses
2. Select the bus created above called “intjmsbus”
3. Under “Topology”, select “bus members”
4. Click the “Add” button
5. Select the “server” radio button and select the MAXIMO server from the drop down (If a single instance, choose MAXIMO, otherwise select the other instance)
6. Click “next”
7. Select the “file store” radio button
8. Accept the default file store location
9. Click “next”
10. Click “finish” and save the changes
Creating bus destinations:
cqin
1. Navigate in the left pane to Service Integration/buses
2. Select your bus intjmsbus
3. Under “destination resources” click “destinations”
4. click the “new” button
5. Set the destination type as “queue” and click “next”
6. In the identifier field, enter “cqinbd” and click “next”
7. Assign the queue in the next screen to the MAXIMO application server
8. Click “next”
9. Click “finish” and save the changes
10. Navigate back to this destination, and set the exception destination radio button to “specify” and set the value in the textbox to cqinerrbd
11. Set the “maximum failed deliveries” to 5
12. Click “apply” and save the changes
cqinerr
1. Navigate in the left pane to Service Integration/buses
2. Select your bus intjmsbus
3. Under “destination resources” click “destinations”
4. click the “new” button
5. Set the destination type as “queue” and click “next”
6. In the identifier field, enter “cqinerrbd” and click “next”
7. Assign the queue in the next screen to the MAXIMO application server
8. Click “next”
9. Click “finish” and save the changes
10. Navigate back to this destination, and set the exception destination radio button to “specify” and set the value int he textbox to cqinerrbd
11. Set the “maximum failed deliveries” to 5
12. Click “apply” and save the changes
sqin
1. Navigate in the left pane to Service Integration/buses
2. Select your bus intjmsbus
3. Under “destination resources” click “destinations”
4. click the “new” button
5. Set the destination type as “queue” and click “next”
6. In the identifier field, enter “sqinbd” and click “next”
7. Assign the queue in the next screen to the MAXIMO application server
8. Click “next”
9. Click “finish” and save the changes
10. Navigate back to this destination, and set the exception destination radio button to “none”
11. Click “apply” and save the changes
sqout
1. Navigate in the left pane to Service Integration/buses
2. Select your bus intjmsbus
3. Under “destination resources” click “destinations”
4. Click the “new” button
5. Set the destination type as “queue” and click “next”
6. In the identifier field, enter “sqoutbd”
7. Assign the queue in the next screen to the MAXIMO application server
8. Click “next”
9. Click “finish” and save the changes
10. Navigate back to this destination, and set the exception destination radio button to “none”
11. Click “apply” and save the changes
Creating the
MEA connection factory:
1. Navigate in the left pane to Resources/JMS providers/default messaging
2. Select the Default Messaging Provider at the cell scope
3. Under “additional properties”, select “queue connection factories”
4. Click the “new” button
5. In the name field, enter “intjmsconfact” (If using a second instance, change this name to something like “maxtestintjmsconfact”)
6. In the JNDI name field, enter
Default instance: jms/maximo/int/cf/intcf
Second instance: jms/maxtest/int/cf/intcf
7. Select the bus intjmsbus from the dropdown
8. Click “apply” and save the changes
Creating JMS queues:
Continuous inbound queue:
1. Navigate to Resources/JMS providers
2. Select the default message provider at the cell scope and under “additional properties”, click “queues”
3. Click the “new” button
4. Enter the name as “cqin”
5. In the JNDI name field, enter “jms/maximo/int/queues/cqin” (Or “jms/maxtest/int/queues/cqin”)
6. Select the intjmsbus as the bus for this queue from the bus name drop down
7. Select the cqinbd queue from the queue name drop down
8. Click “apply” and save the changes
Continuous inbound error queue:
1. Navigate to Resources/JMS providers
2. Select the default message provider at the cell scope and under “additional properties”, click “queues”
3. Click the “new” button
4. Enter the name as “cqinerr”
5. In the JNDI name field, enter “jms/maximo/int/queues/cqinerr” (Or “jms/maxtest/int/queues/cqinerr”)
6. Select the intjmsbus as the bus for this queue from the bus name drop down
7. Select the cqinerrbd queue from the queue name drop down
8. Click “apply” and save the changes
Sequential inbound queue:
1. Navigate to Resources/JMS providers
2. Select the default message provider at the cell scope and under “additional properties”, click “queues”
3. Click the “new” button
4. Enter the name as “sqin”
5. In the JNDI name field, enter “jms/maximo/int/queues/sqin” (Or “jms/maxtest/int/queues/sqin”)
6. Select the intjmsbus as the bus for this queue from the bus name drop down
7. Select the sqinbd queue from the queue name drop down
8. Click “apply” and save the changes
Sequential outbound queue:
1. Navigate to Resources/JMS providers
2. Select the default message provider at the cell scope and under “additional properties”, click “queues”
3. Click the “new” button
4. Enter the name as “sqout”
5. In the JNDI name field, enter “jms/maximo/int/queues/sqout” (Or the whatever name you called it)
6. Select the intjmsbus as the bus for this queue from the bus name drop down
7. In Select the sqoutbd queue from the queue name drop down
8. Click “apply” and save the changes
Creating the JMS Activation Specifications
First activation specification:
1. Navigate to Resources/JMS providers
2. Select the default message provider at the cell scope and under “additional properties”, click “activation specifications”
3. Click the “new” button
4. In the name field, enter “intjmsact” (Or “maxtestintjmsact”)
5. In the JNDI name field, enter “intjmsact” (Or the whatever name you called it)
6. In the “Destination JNDI name” field, enter “jms/maximo/int/queues/cqin”
7. Make sure the destination type is “queue”
8. Select the bus “intjmsbus” from the bus name drop down
9. Set Maximum batch size to 10
10. Set Maximum end points to 5
11. Click OK and save the changes
Second activation specification:
1. Navigate to Resources/JMS providers
2. Select the default message provider at the cell scope and under “additional properties”, click “activation specifications”
3. Click the “new” button
4. In the name field, enter “intjmsacterr” (Or “maxtestintjmsacterr”)
5. In the JNDI name field, enter “intjmsacterr” (Or the whatever name you called it)
6. In the “Destination JNDI name” field, enter “jms/maximo/int/queues/cqinerr”
7. Make sure the destination type is “queue”
8. Select the bus “intjmsbus” from the bus name drop down
9. For this activation spec, set Maximum batch size to 1
10. For this activation spec, set Maximum end points to 10
11. Click OK and save the changes
Now that you have setup all the JMS resources, you have to enable the use the these queues by making some changes to the Maximo configuration files.
Preparing the MEA application
For the MAXIMOMEA application instance, edit the following files and uncomment the message driven beans for the continuous queues:
1. locate the file under maximo/applications/maximo/mboejb/ejbmodule/meta-inf/ejb-jar.xml
2. Edit the file and make sure the following four sections are uncommented to look like below:
<!-- MEA MDB -->
<message-driven id="MessageDriven_JMSContQueueProcessor_1">
<ejb-name>JMSContQueueProcessor-1</ejb-name>
<ejb-class>psdi.iface.jms.JMSContQueueProcessor</ejb-class>
<transaction-type>Container</transaction-type>
<message-destination-type>javax.jms.Queue</message-destination-type>
<env-entry>
<env-entry-name>MESSAGEPROCESSOR</env-entry-name>
<env-entry-type>java.lang.String </env-entry-type>
<env-entry-value>psdi.iface.jms.QueueToMaximoProcessor</env-entry-value>
</env-entry>
</message-driven>
<!-- MEA MDB for error queue -->
<message-driven id="MessageDriven_JMSContQueueProcessor_2">
<ejb-name>JMSContQueueProcessor-2</ejb-name>
<ejb-class>psdi.iface.jms.JMSContQueueProcessor</ejb-class>
<transaction-type>Container</transaction-type>
<message-destination-type>javax.jms.Queue</message-destination-type>
<env-entry>
<env-entry-name>MESSAGEPROCESSOR</env-entry-name>
<env-entry-type>java.lang.String </env-entry-type>
<env-entry-value>psdi.iface.jms.QueueToMaximoProcessor</env-entry-value>
</env-entry>
<env-entry>
<env-entry-name>MDBDELAY</env-entry-name>
<env-entry-type>java.lang.Long </env-entry-type>
<env-entry-value>30000</env-entry-value>
</env-entry>
</message-driven>
<!-- MEA MDB -->
<container-transaction>
<method>
<ejb-name>JMSContQueueProcessor-1</ejb-name>
<method-name>*</method-name>
</method>
<trans-attribute>Required</trans-attribute>
</container-transaction>
<!-- MEA MDB for error queue -->
<container-transaction>
<method>
<ejb-name>JMSContQueueProcessor-2</ejb-name>
<method-name>*</method-name>
</method>
<trans-attribute>Required</trans-attribute>
</container-transaction>
3. locate the file under maximo/applications/maximo/mboejb/ejbmodule/meta-inf/ibm-ejb-jar-bnd.xmi
4. Edit the file using a text editor and make sure the following 2 sections are uncommented to look like below:
<!-- MEA MDB -->
<ejbBindings xmi:type="ejbbnd:MessageDrivenBeanBinding" xmi:id="MessageDrivenBeanBinding_1" activationSpecJndiName="intjmsact">
<enterpriseBean xmi:type="ejb:MessageDriven" href="META-INF/ejb-jar.xml#MessageDriven_JMSContQueueProcessor_1"/>
</ejbBindings>
<!-- MEA MDB for error queue -->
<ejbBindings xmi:type="ejbbnd:MessageDrivenBeanBinding" xmi:id="MessageDrivenBeanBinding_1" activationSpecJndiName="intjmsacterr">
<enterpriseBean xmi:type="ejb:MessageDriven" href="META-INF/ejb-jar.xml#MessageDriven_JMSContQueueProcessor_2"/>
</ejbBindings>
Make sure you enter the right activation name if you are setting this up for a second instance.
5. Build and deploy the maximo.ear