Abstract
On 30 August 2022, IBM released IBM® Maximo® Asset Management Fix Pack 7.6.1.3.
On 30 August 2022, IBM released IBM® Maximo® Asset Management Fix Pack 7.6.1.3.
| Download | RELEASE DATE | LANGUAGE | SIZE | Download Options What is Fix Central(FC)? |
|---|---|---|---|---|
| Maximo Asset Management Fix Pack 7.6.1.3 | 30 Aug 2022 | English | 1.9 GB | FC |
There are two methods to add an additional language: via the new GUI option and then via the non-GUI method
Option #1:
Additional languages can be enabled via the Maximo 7.6 Installer.
Steps for Windows environment:
From Start > All Programs > Tivoli's process automation suite > Configuration Program
Click "Configure a New Deployment".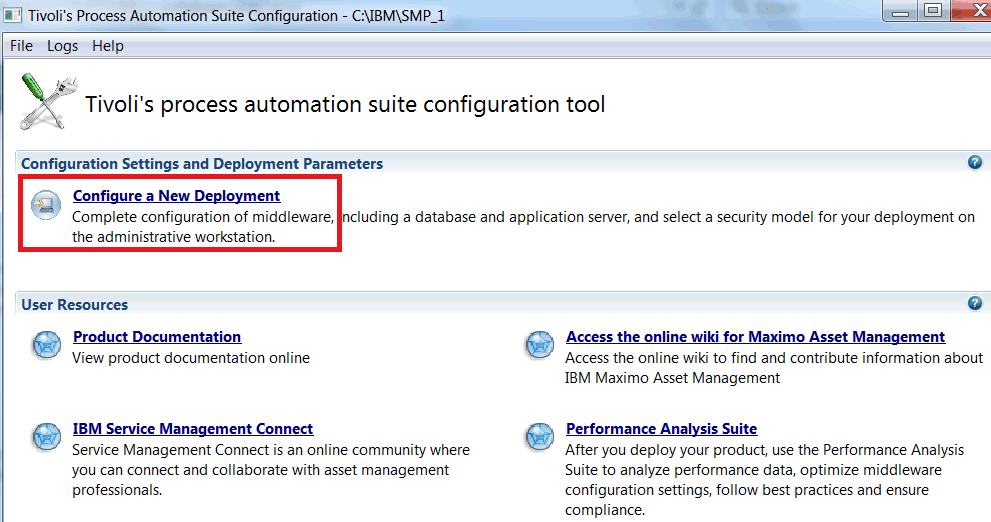
Click the Finish button.
Select "Additional Languages" from the left pane.
Select additional languages and go through the instructions in the wizard.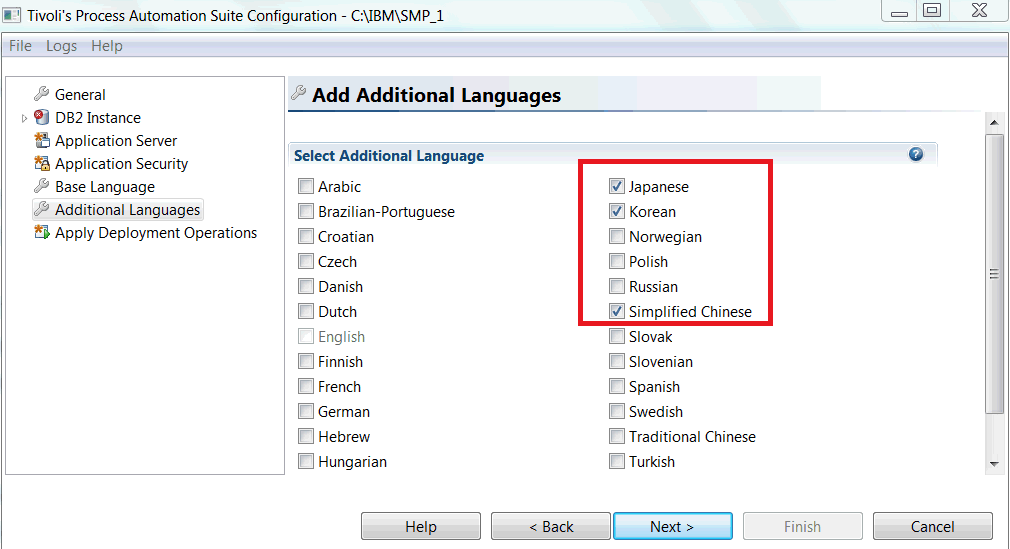
Option #2:
Manual installation steps:
1. There are archived files that come with the Maximo installation which contain all the necessary XML Localization Interchange File Format (XLIFF) files to deploy for adding different languages to Maximo. Each language has a two-character representation that allows the archive folders to be identified by language.
For example, Simplified Chinese is identified by "zh".
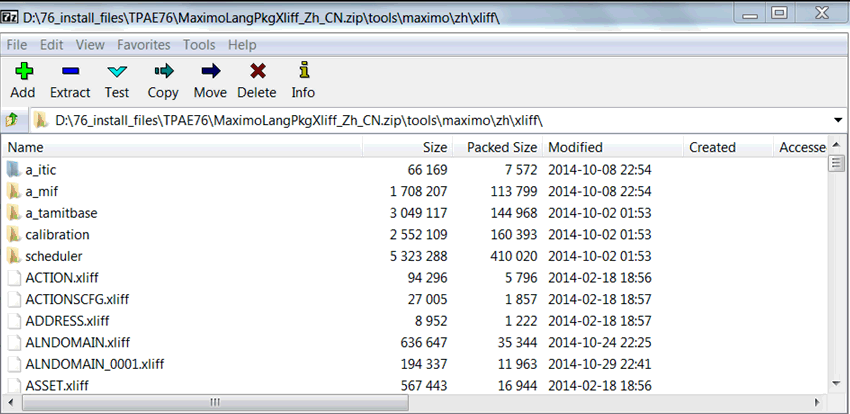
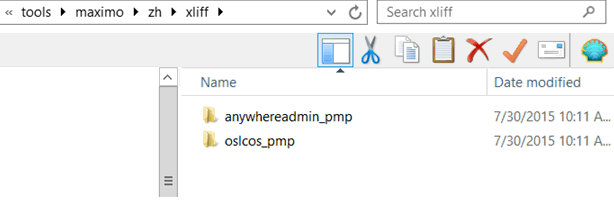
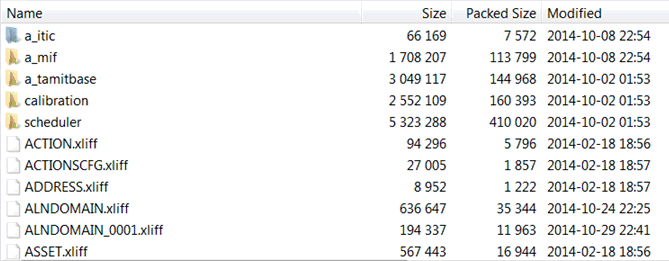
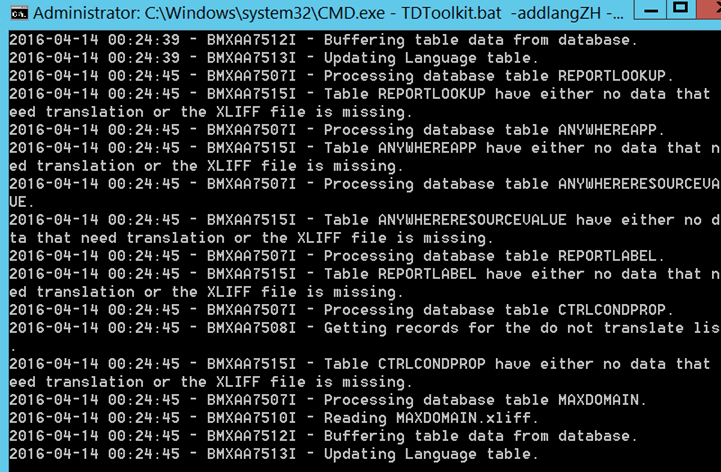
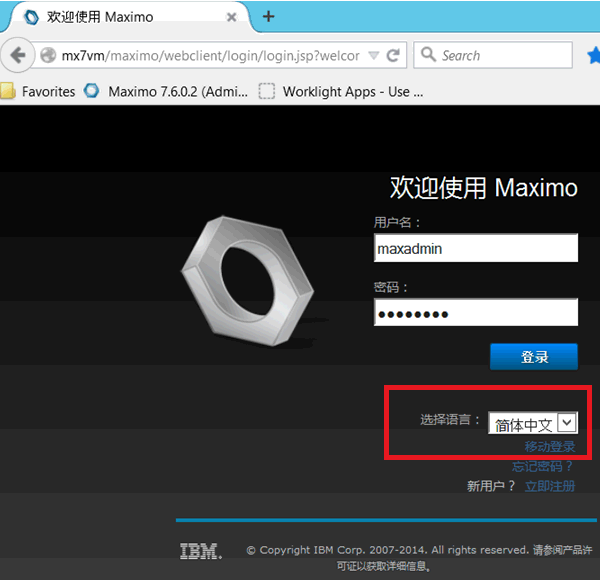
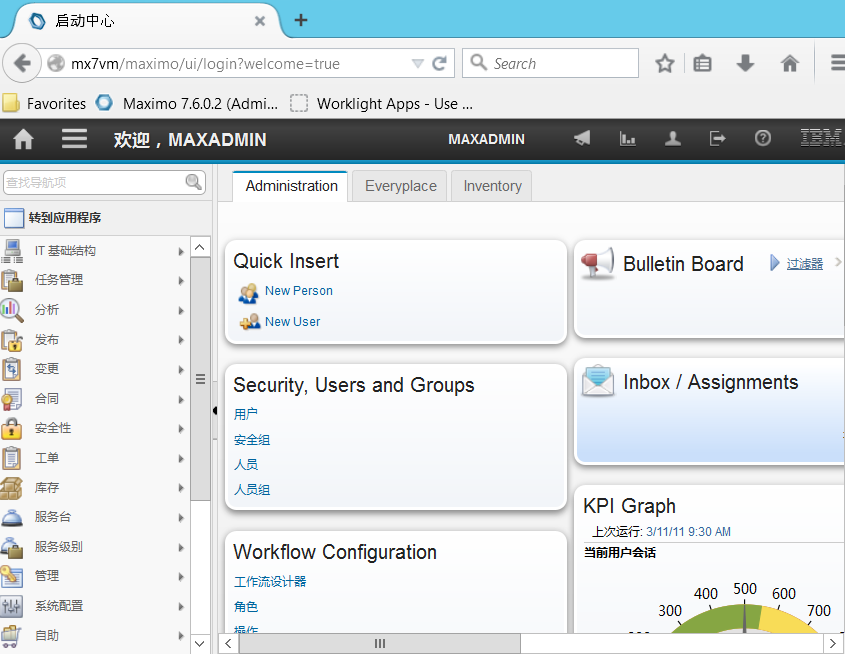
If you don't change it manually to "YES", then you can create and approve an invoice for the
line item without ever having received it. Having to set the
field manually every time you order a service makes it prone to error.
To have it default to YES use the following steps:
| Goto Administration / Organizations and pull up the organization you wish this to apply to. Then use the Select Action dropdown to select Purchasing Options / PO Options. In here you will see an option called "Allow Receipts against Services by Default" - please check this option and save your changes. Then logout and back in and the default will be set to YES. |
I have come across queries related to invoice matching in many occasions. What type of matching does Maximo support? Is it a three way matching or four way matching? For some of us who are not familiar with accounting, these questions lead you to a black hole.
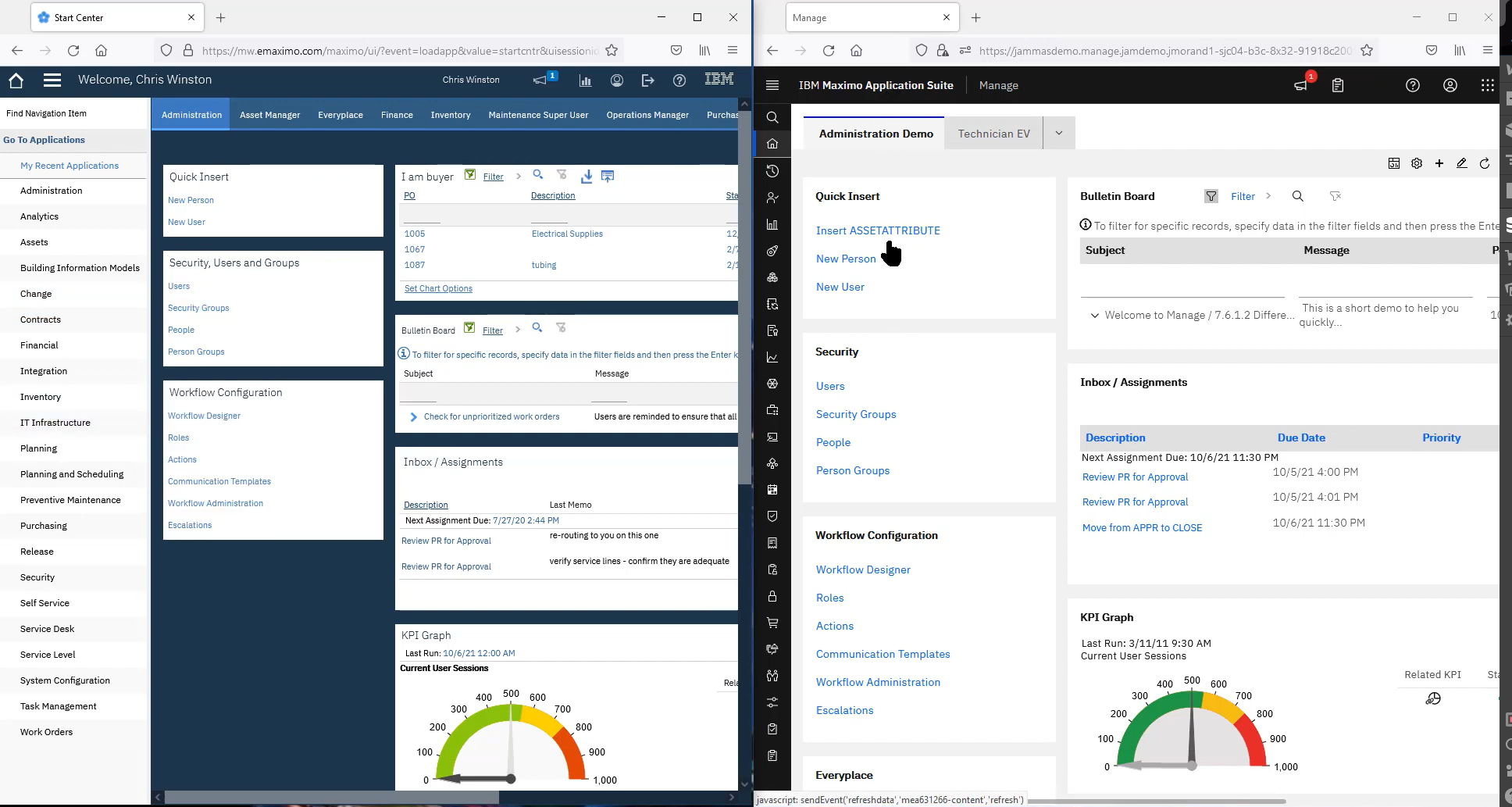
As Maximo 7.6.x moves into the ‘Manage’ application within the Maximo Application Suite, the Maximo User Interface has changed to As Maximo 7.6.x moves into the ‘Manage’ application within the Maximo Application Suite, the Maximo User Interface has changed to be more in line with the rest of the applications in the Suite. Many thanks to the IBM Team saddled with the responsibility of aligning the Maximo user interface to the rest of the Application Suite (Monitor, Health, etc.).
Even though the ‘skin’ which represents the look and feel of the application throughout has changed, basic functionality remains mostly the same in Manage. The largest exception would be around creating users which needs to be done at Maximo Application Suite (in Suite Administration) level before they can be in Manage, and then the security groups / rights are assigned in Manage, like they are now.
To the Maximo 7.6.x user, differences can appear stark and perhaps overwhelming. They are, until you understand the base level changes and then you can apply them throughout, and quickly get acclimated to Manage. Let’s look at them by key area of the application.
Colors have changed and generally provide a bit more contrast overall, and they have also been used for emphasis for certain elements. The traditional yes/no checkbox is now a toggle that will be a bright Green when yes; Action buttons (‘Actions’, ‘Select…’, etc.) within application tabs, (as well as start center portlet designer) are a bright Blue for emphasis, making them easier to spot, and these Action buttons have also been used to create a menu that will consolidate what were individual buttons, usually freeing up 1 screen row of buttons on a sub-tab. These will generally be to the right, as opposed to the individual buttons that were on the left, so look for them.
One other spacing note: when your browser is not maximized on your screen, icons/menus/etc., that would be cut off, will likely be available. The designers have tried to provide access to controls that would normally be hidden when your screen is not maximized width-wise; vertically, there will still be challenges.
Each portlet type is still there, so if you upgrade, they will upgrade. If you are starting anew, you generally build them the same way, but keep in mind the buttons have moved. OK and Finished have the new Blue for emphasis, but they are now to the right instead of the left. Colors are shaded a little differently, so red will look different, but it is still red, and so on.
Virtually no change at all. Still in the same place (top, left side) with one cosmetic difference. Let’s say you hyperlink from Work Order Tracking to Assets to Locations. When you get to Locations, ‘Locations’ will just be the application title, but it will no longer be in the Breadcrumb listing (it was not actionable anyway since you are already in the application).
The list of modules and the cascading list of applications is still there, but the list of applications will cascade down, instead of to the right. Further, the list compresses to a vertical ribbon the height of the browser tab and is always there, except when you hyperlink to another application. The ‘Find Navigation Item’ now appears in 2 places and searches differently. Within an application, it will just search what is accessible in the application; from the start center, it will work as it has in the past, searching through all of Maximo that the users can access.
The list tab has numerous subtle differences:
Tab breadcrumbs (titles) will appear once you display the main tab. Vertical labels system property is no longer available; labels will now only appear above the data field, all the time. The typical exception for most ‘Description’ fields, will continue to be unlabeled. Checkbox becomes a toggle / slider depending on how you look at it; to the left for off and to the right for on (on will also be green).
Further, there is a video available in the MORE community with some side-by-side comparisons to help you in your journey to Manage. It is less than 20 minutes long, and you do not need to be a member to view it.
Enterprise SSO Implementation is one of the key organisation level initiative since 2020. Over the last couple of years organisation are pushing towards SSO more and more and I can think of the following reasons for it:
With SSO becoming organisational goal, thus implementing the same for Maximo has become one of the most common and high priority item. SSO using SAML tokens is the most common type of SSO implementation in the recent times. @IBM has done a great job in enabling Maximo web application with SAML SSO. SAML based SSO implementation can be smoothly implemented. This Link is one of the resource.
But the same is not true for Maximo Anywhere 7.6.4( or previous versions). IBM has clearly said that Anywhere 764 does not support SAML SSO and this will be implemented in future version of Anywhere 7.6.4. Here is an official link to IBM's statement. This link also informs that IBM can provide sample code to implement SAML SSO for Anywhere 7.6.4 but implementation is not supported.
I have recently completed the SAML SSO implementation for Anywhere 7.6.4. Implementation is much easier than 7.6.3.1 which I did in 2020.
I cannot share the code as it is BPD Zenith's IP. I can still help with below information which might help you to achieve this implementation:
cordova.InAppBrowser.open('http://apache.org', '_blank', 'location=yes');In Appbrowser code is important as it opens a browser session inside the app where users can login to SSO provider portal and fetch SAML token.
5. The cookie master plugin given with anywhere application center has couple of typos which needs to be corrected. Once the typos in the cookies master plugin JS class is corrected then build the Native app and run a test.
6. If you run into issue, first thing to check if the cookie master logic is capturing the userid and jsessionid properly.
Fix Readme Abstract This fix pack updates IBM® Maximo® Asset Management version 7.6.1, 7.6.1.1, and 7.6.1.2 Content IBM Maximo Asset Manag...